こんにちは!!はるギブソンです!!
前回はマインクラフトをPCに導入する方法について解説しました。
今回はマインクラフトでプログラミングをするためのアプリケーション”Makecode for Minecraft”を導入する方法について解説します。

マインクラフトで遊べるようになったので次はマインクラフトでプログラミングをできるようにしていきます。



マインクラフトでプログラミングをするためには”Makecode for Minecraft”というアプリが必要になります。
Makecode for Minecraftとは
MakeCode(メイクコード)は、Microsoftが開発したプログラミング環境で、あらかじめ準備されている命令ブロックを組み合わせることでプログラムを作成することができます。
Makecode for Minecraftはマインクラフト用のプログラミング環境になります。



前置きはそこそこに次に行きます!!
Makecode for Minecraftの導入手順(2ステップ)
1,Code Connection for MinecraftをMicrosoft Storeからインストール(無料)
2,マインクラフトとCode Connection for Minecraftを連携させる(繋ぐ)
1,Code Connection for MinecraftをMicrosoft Storeからインストール
1,デスクトップのタスクバーの”Microsoft Store”を開く(クリック)
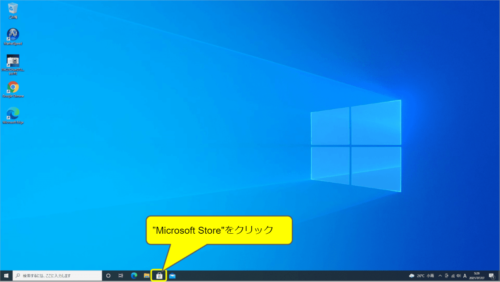
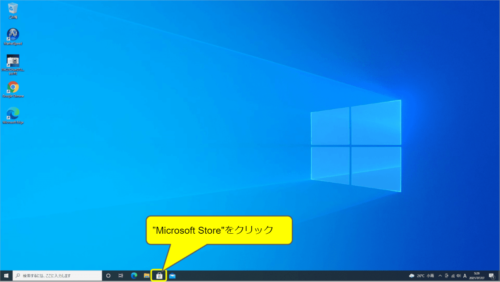
2,右上の検索窓に”Code Connection for Minecraft”と入力してエンターキー(検索)
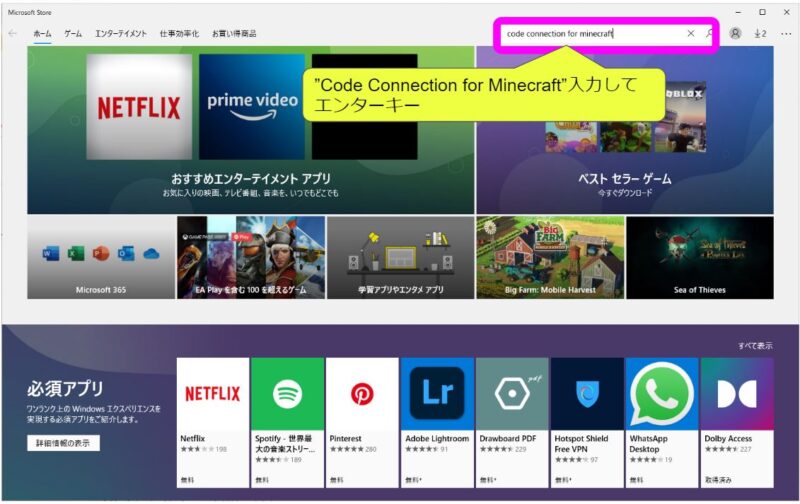
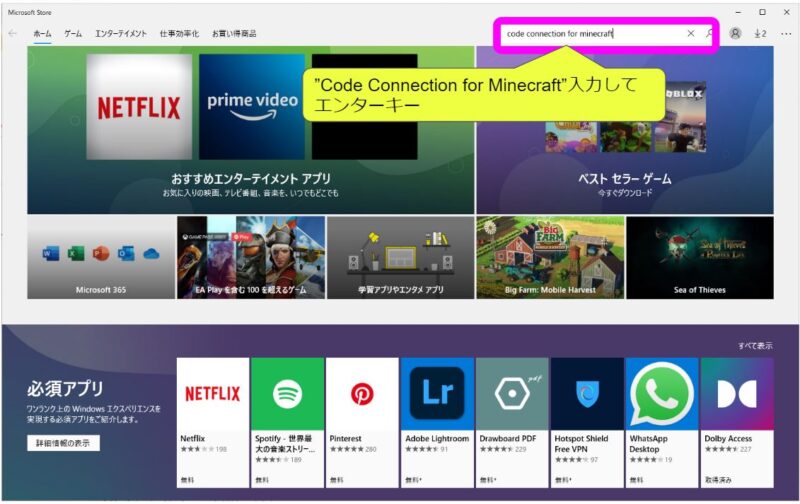
3,”Code Connection for Minecraft″をクリック
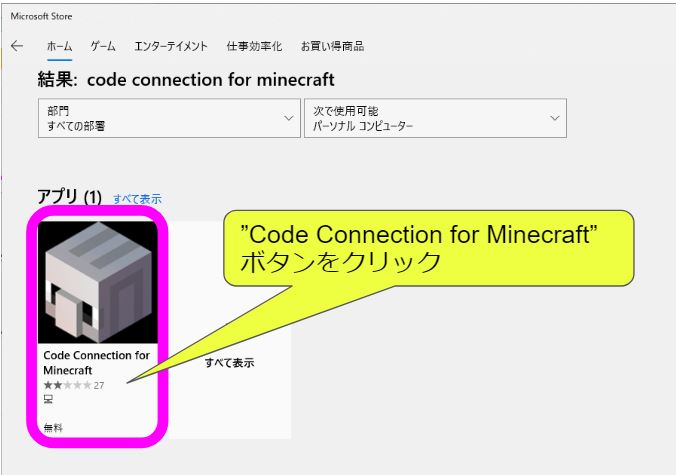
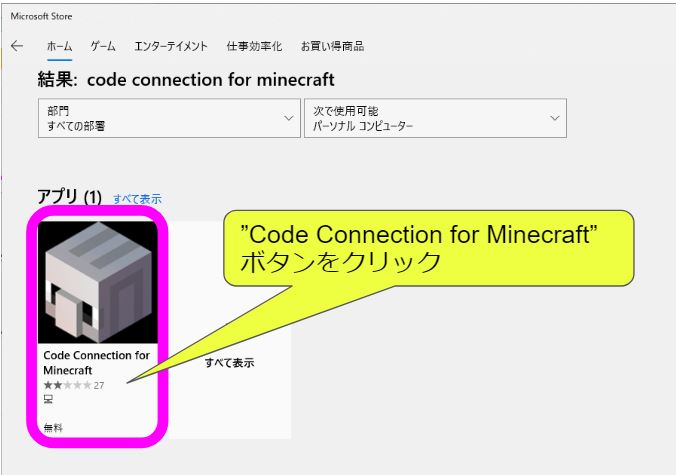
4,”入手”をクリック
※入手するにはMicrosoftのアカウントにログインが必要になります。
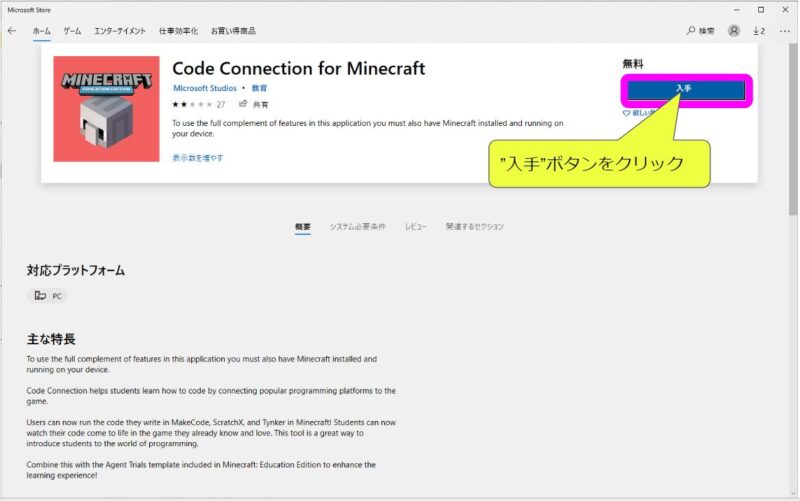
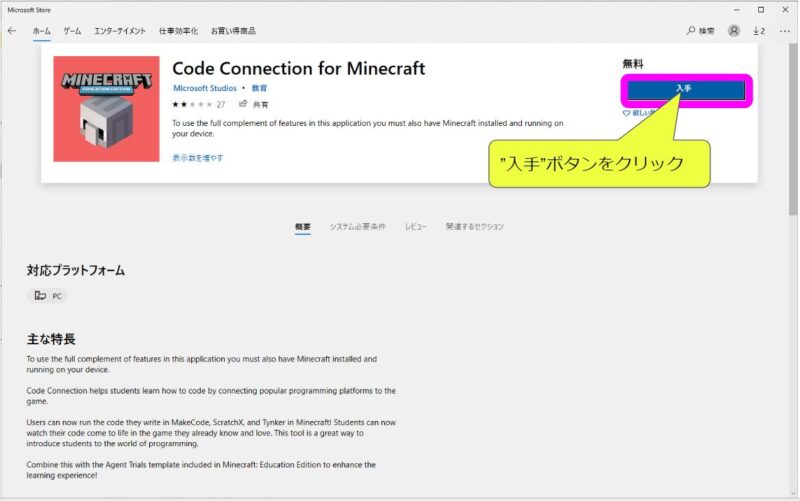
5,”起動”が表示されたら、入手完了!!
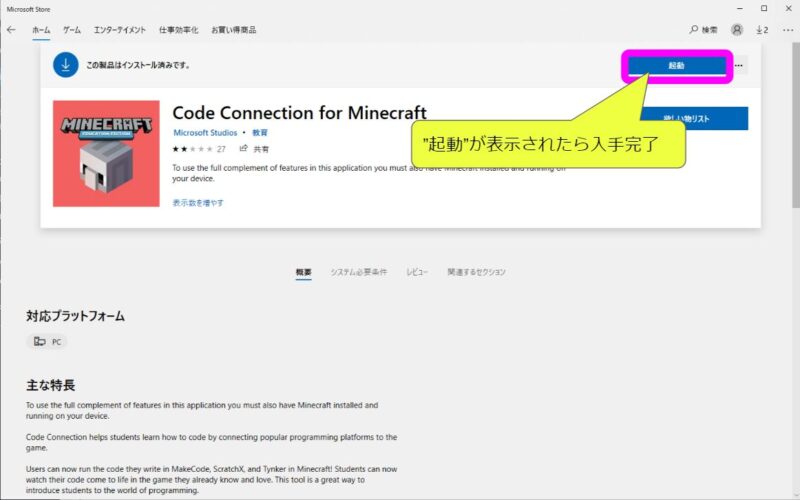
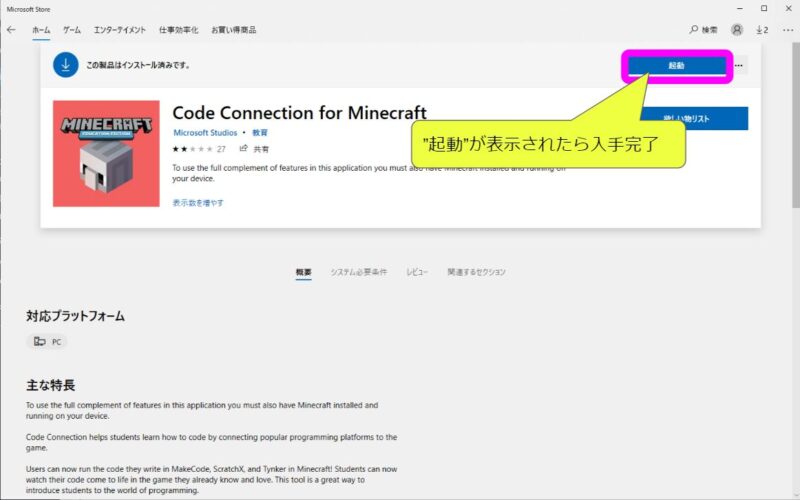
6,通常時の起動方法
通常時は、スタートボタンをクリックして、”Code Connection for Minecraft”をクリックして起動しましょう。
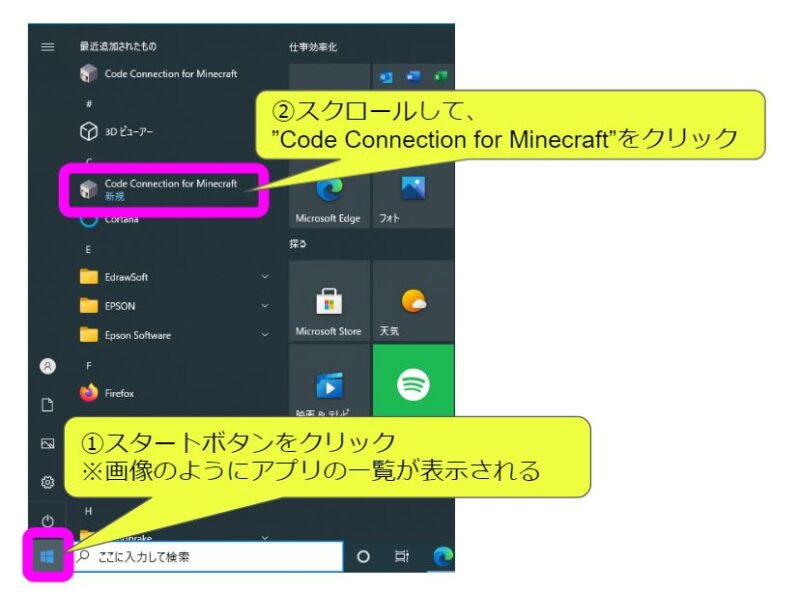
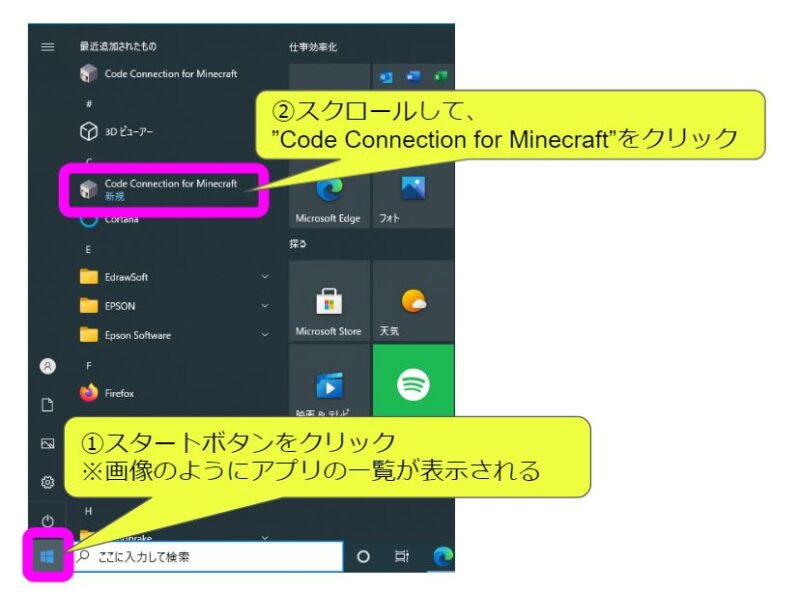
2,マインクラフトとCode Connection for Minecraftを連携させる(繋ぐ)



マインクラフトを起動後、”Code Connection for Minecraft”を起動して連携させて、プログラミングできるようにしていきます。
1,マインクラフト(Minecraft)を起動
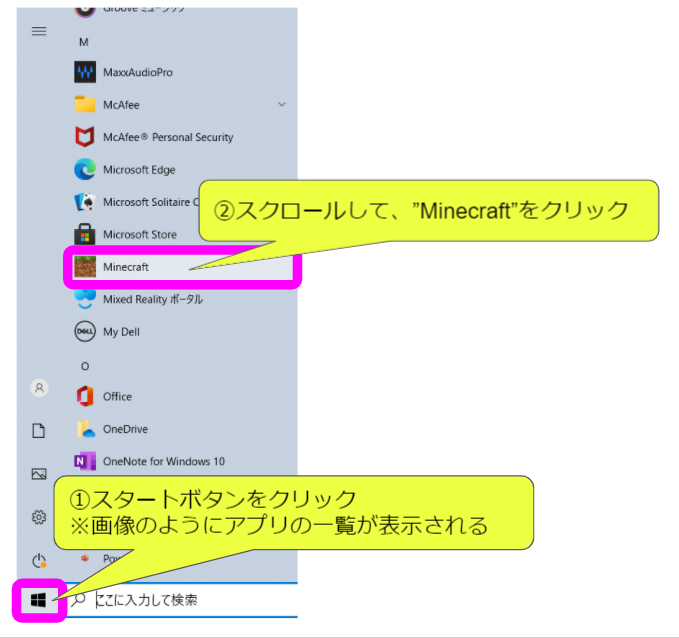
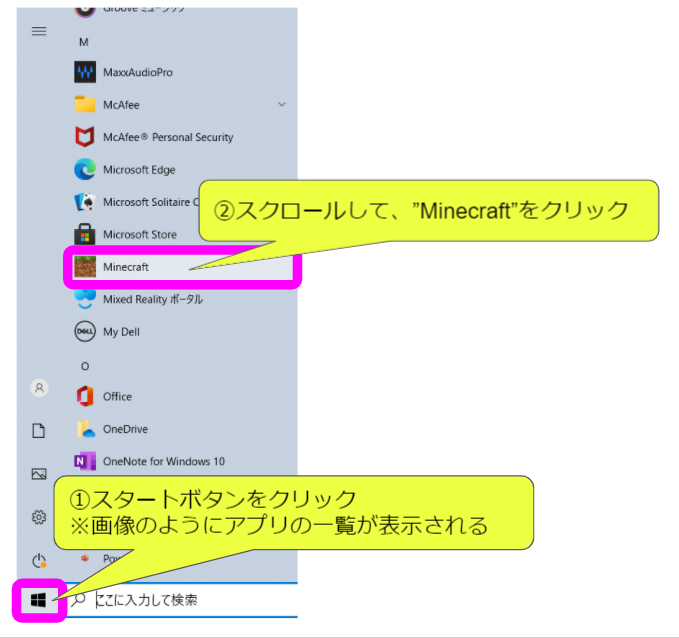
2,”遊ぶ”をクリック
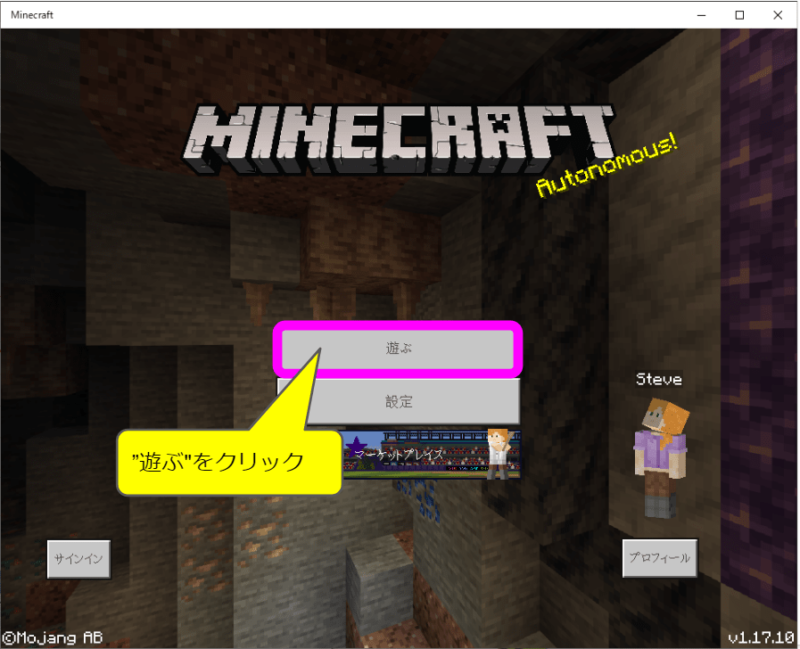
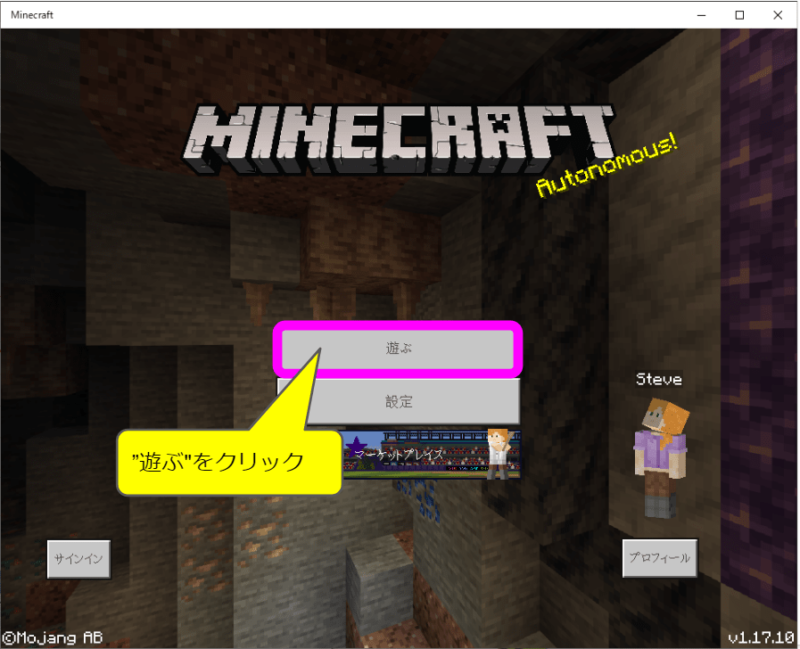
3,”新しく作る”をクリック※新しいワールドを作ります。
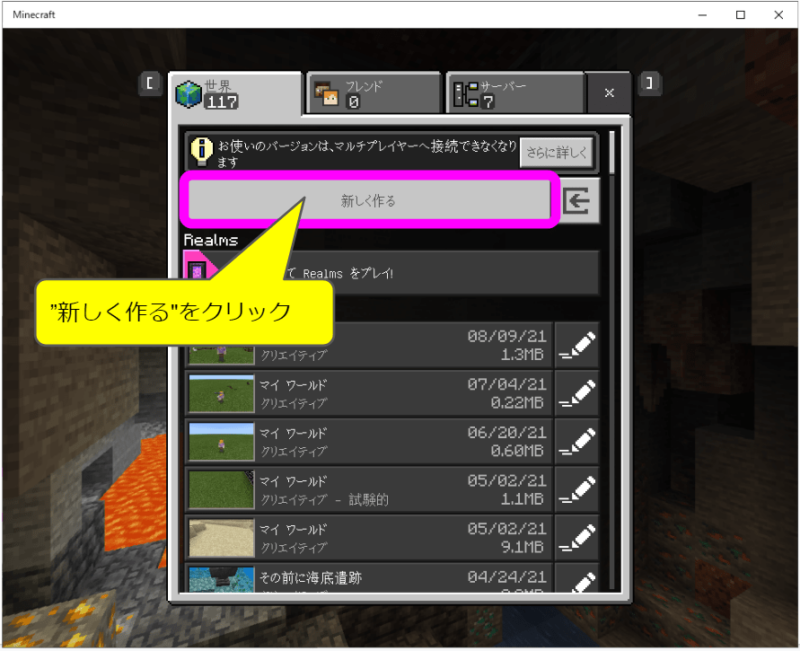
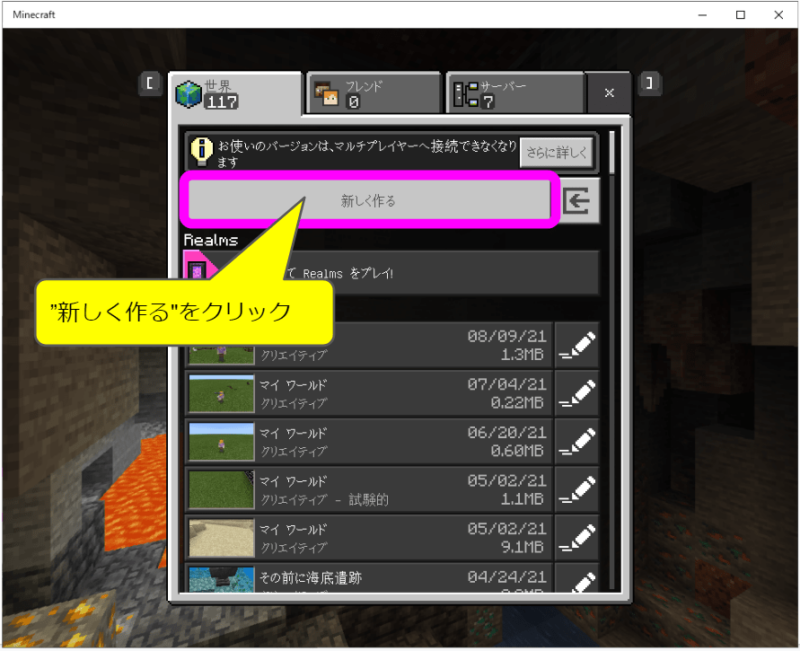
4,”世界を新しく作成”をクリック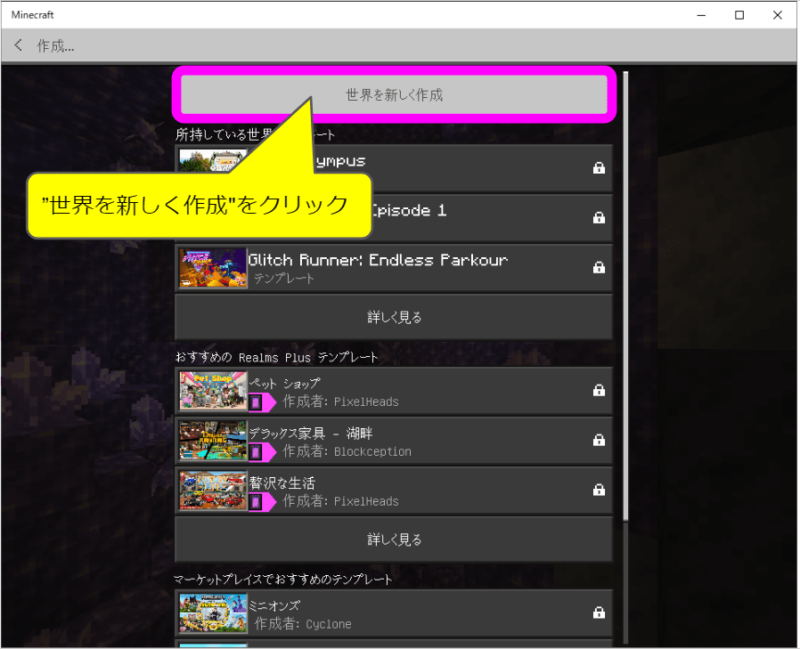
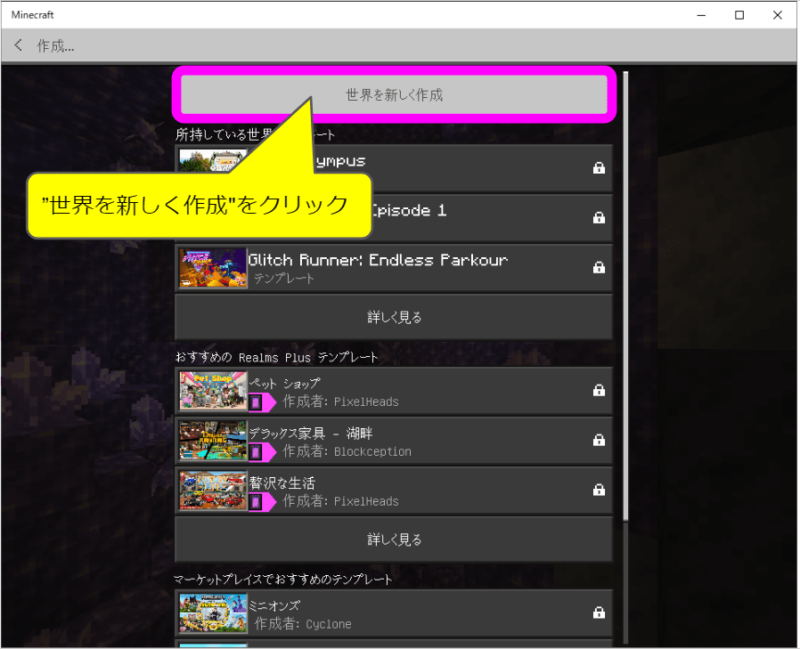
5,ゲームモード”クリエイティブ”を選択
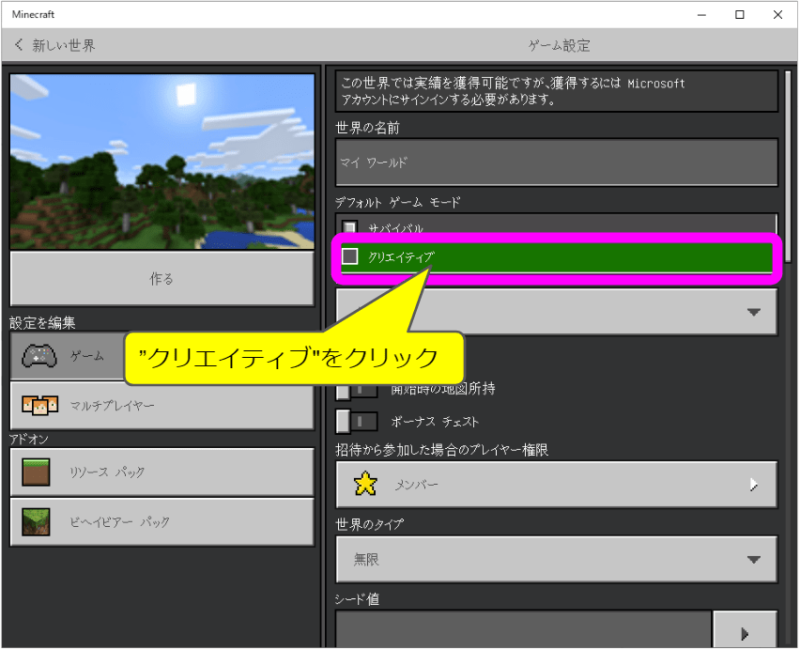
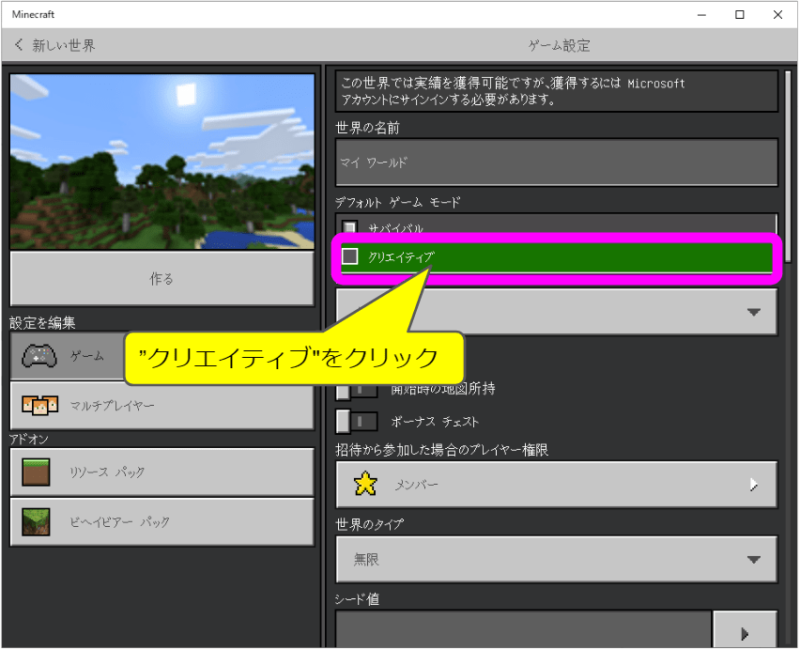
6,実績をオフにしますか?の質問に対して”続ける”を選択
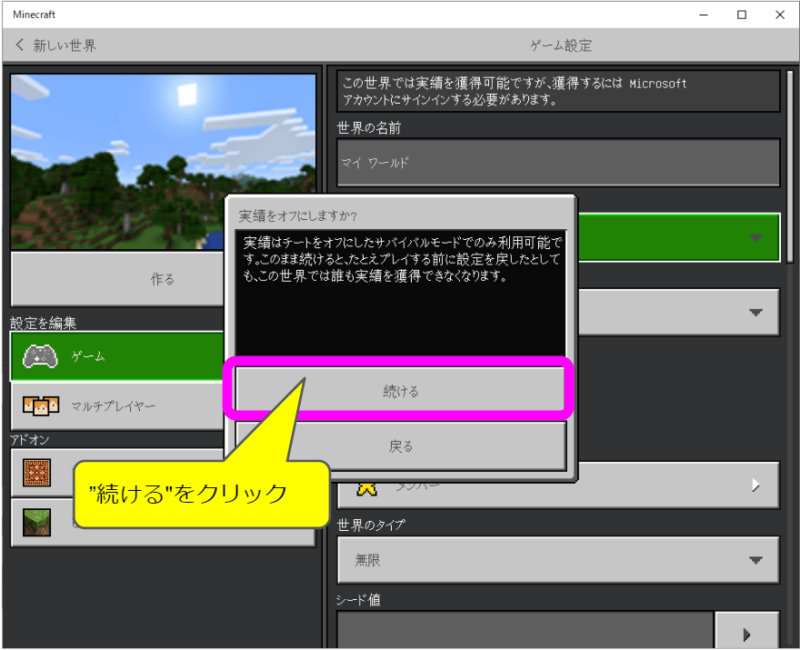
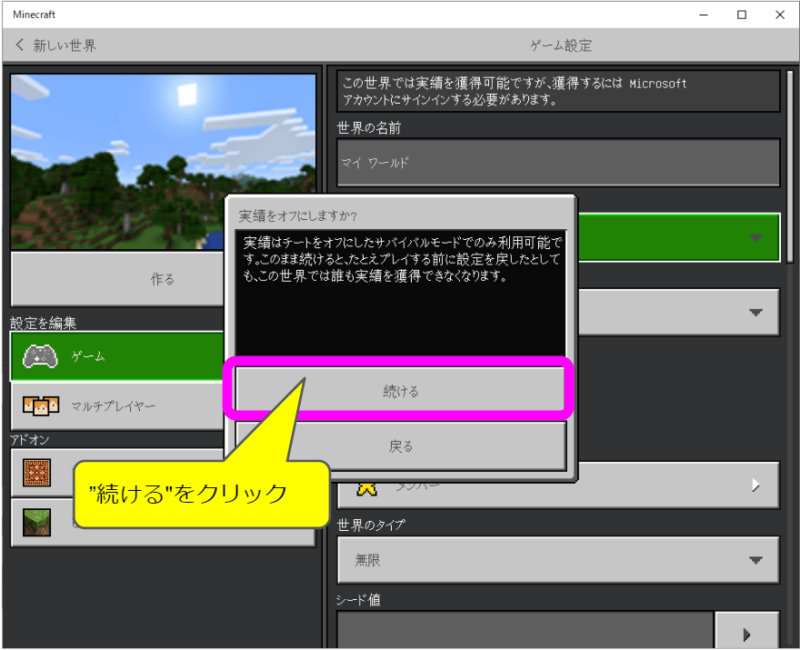
7,世界のタイプを”フラット”をクリック
(フラットじゃなくてもプログラミングが可能です、見晴らしがいいので最初はやり易いです)
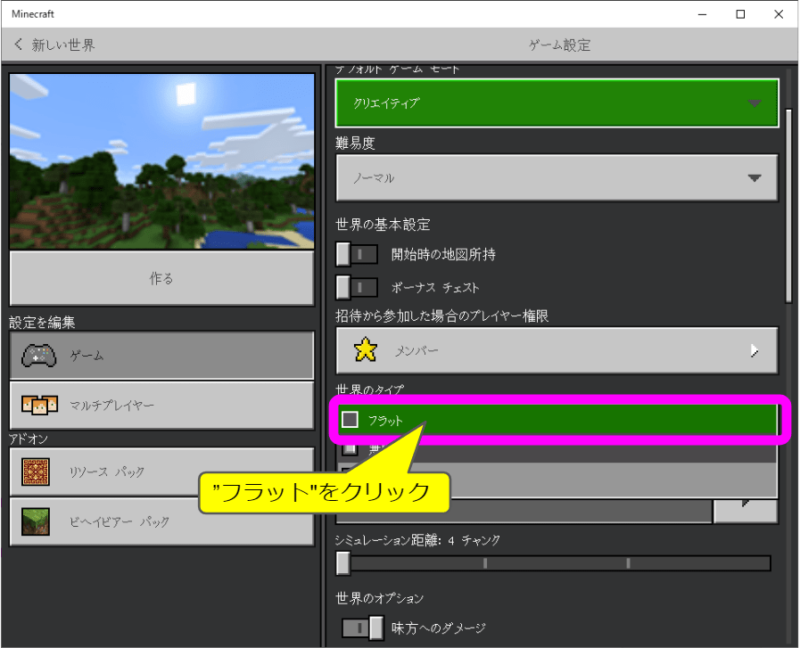
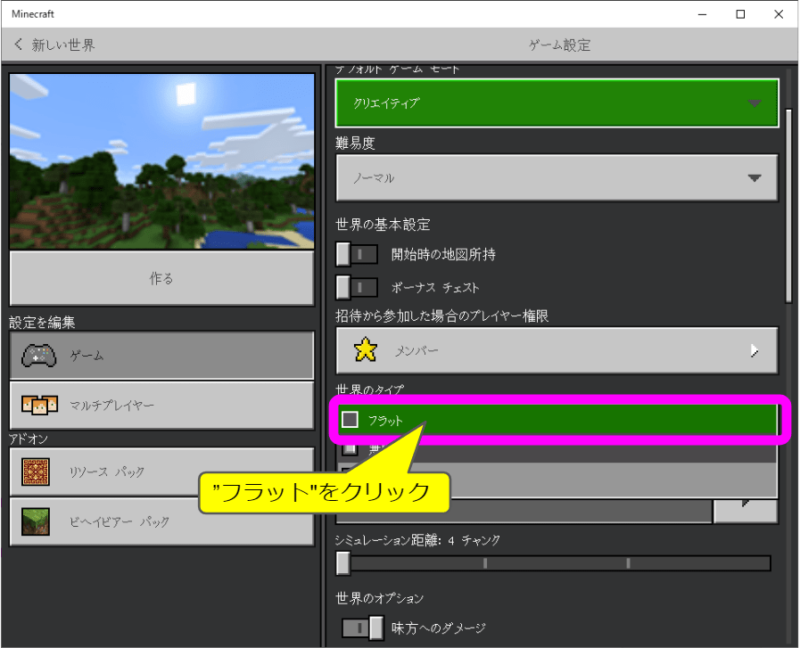
8,”座標を表示”をオンにする(バーが右にある時がON)
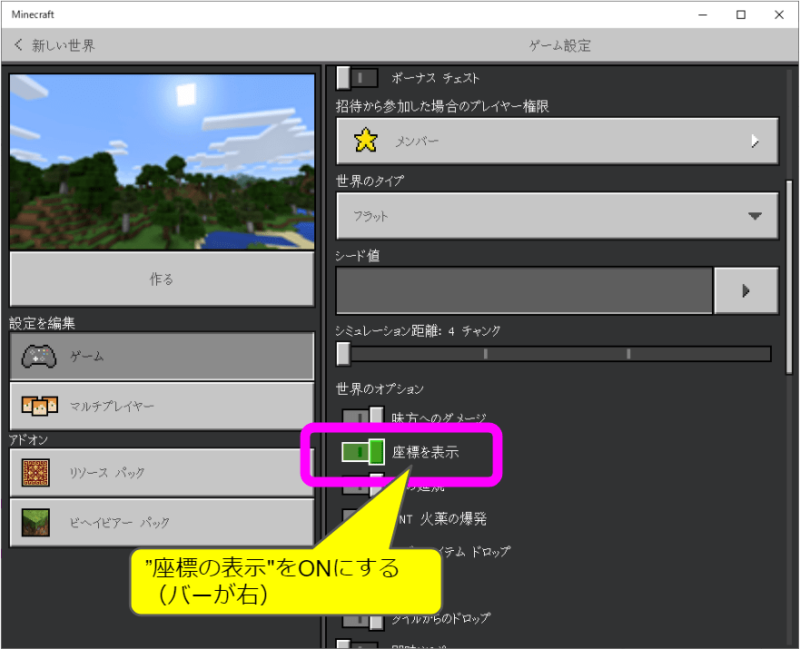
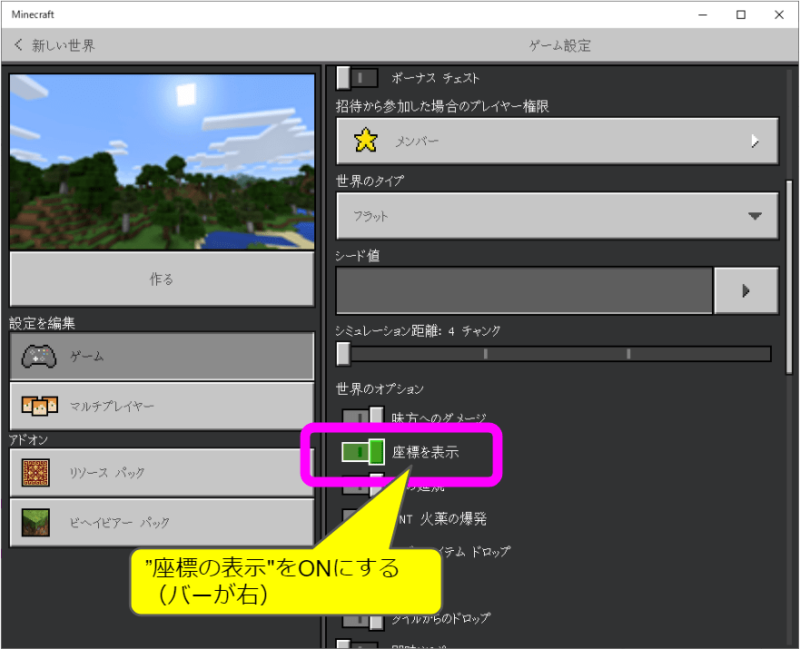
9,”作る”をクリック
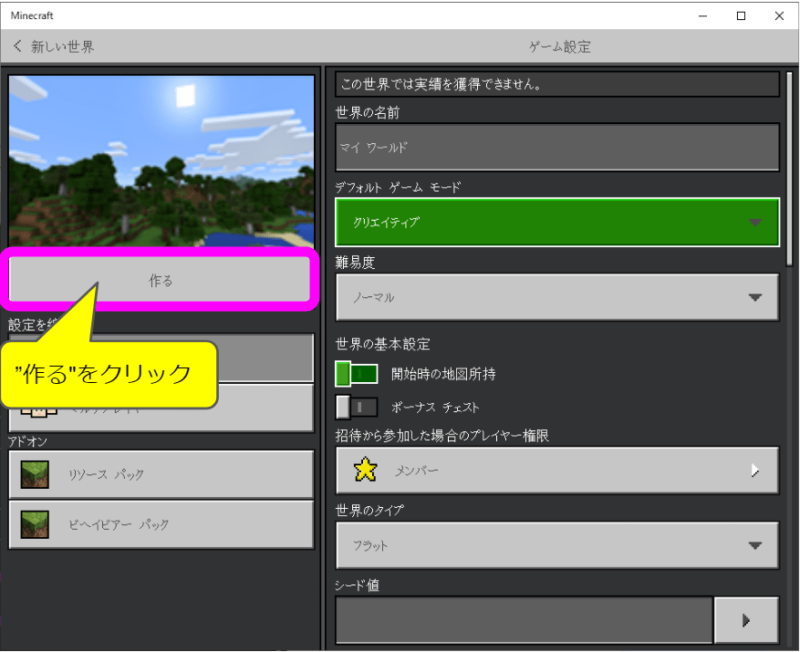
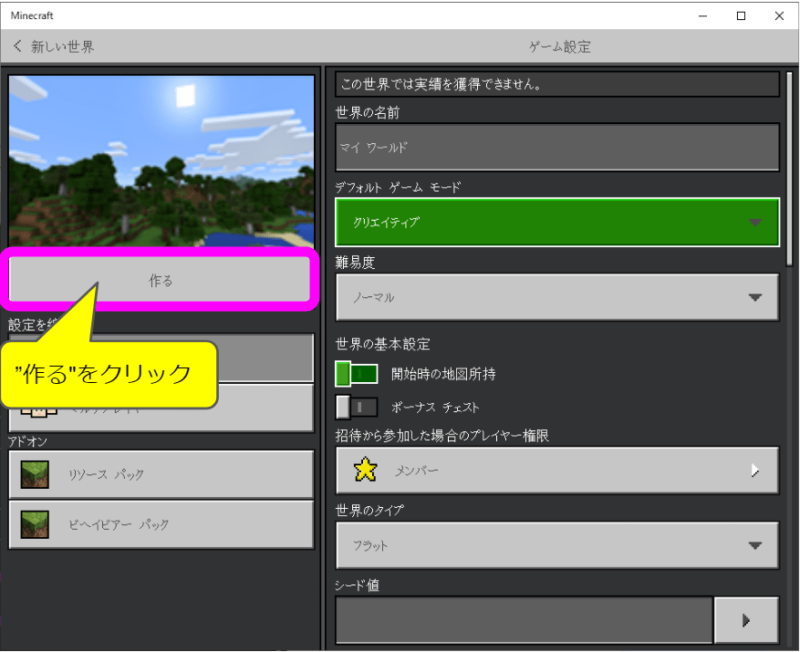
10,プレイするワールドが作成されました
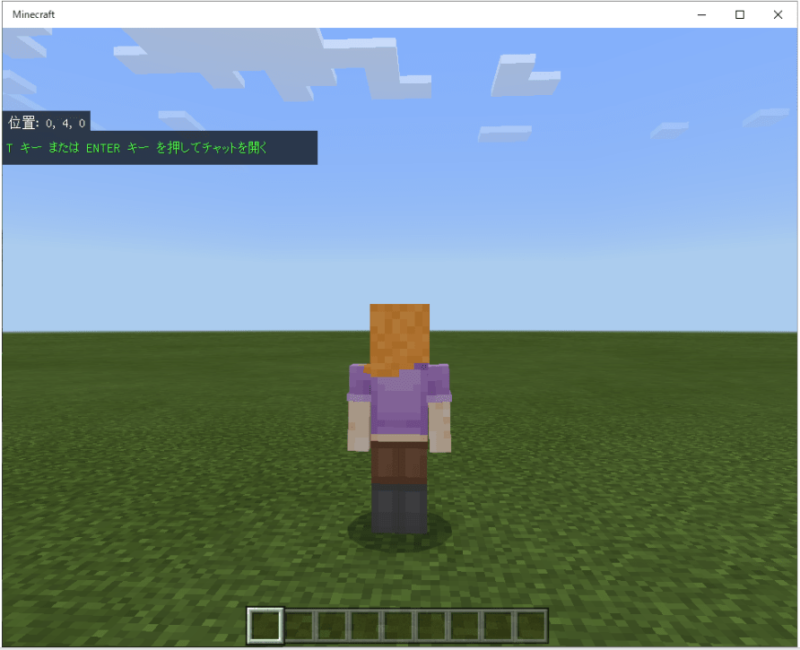
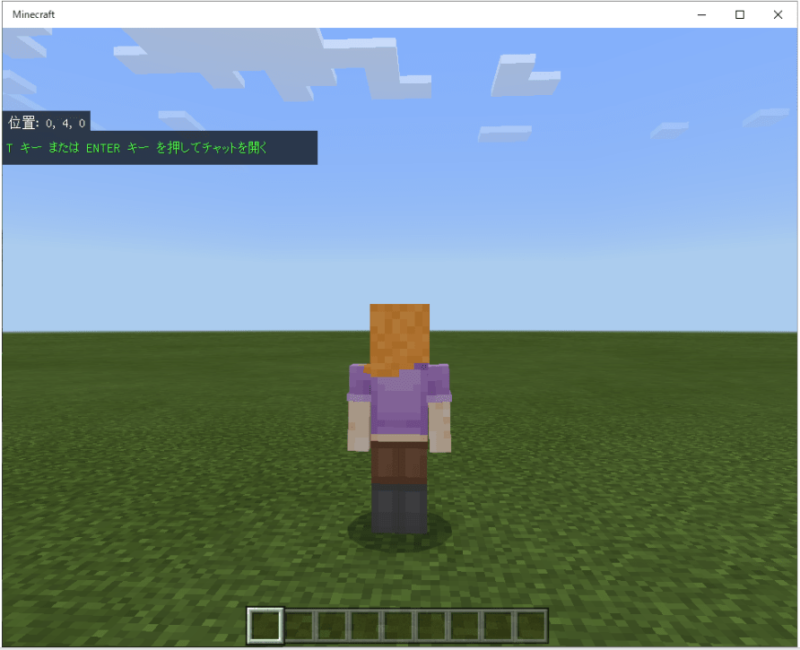
11,キーボードの”T”を押して、”チャットとコマンド”を開く
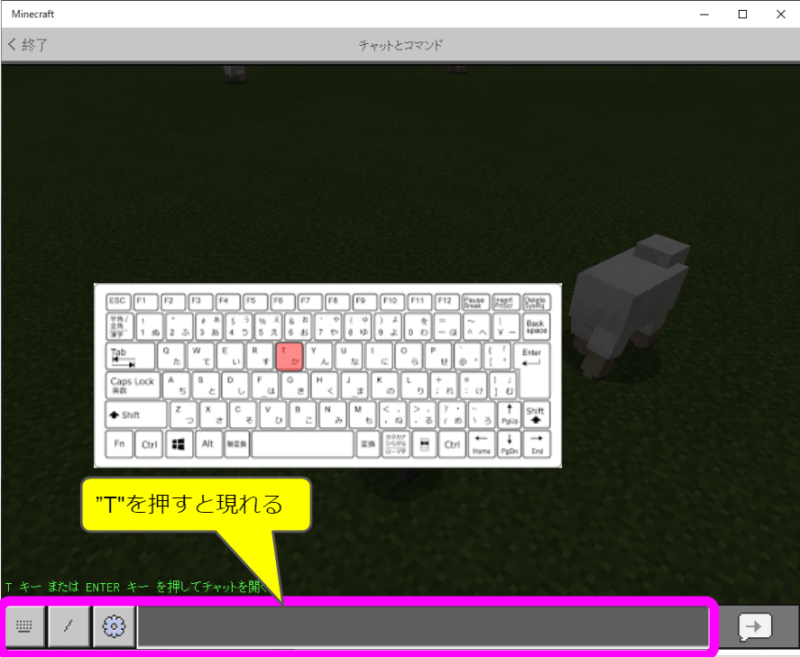
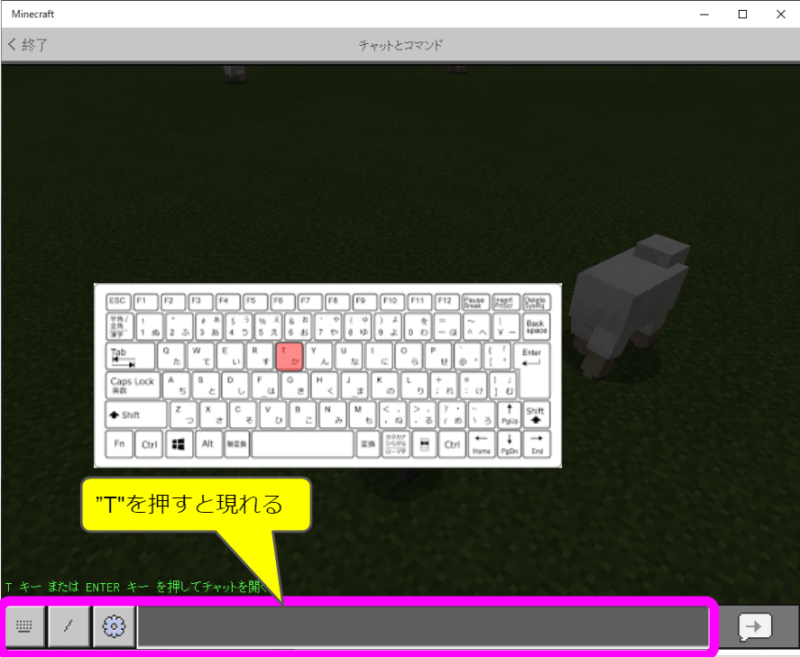
12,次は”Code Connection for Minecraft”アプリを起動します
スタートボタン→”Code Connection for Minecraft”をクリック
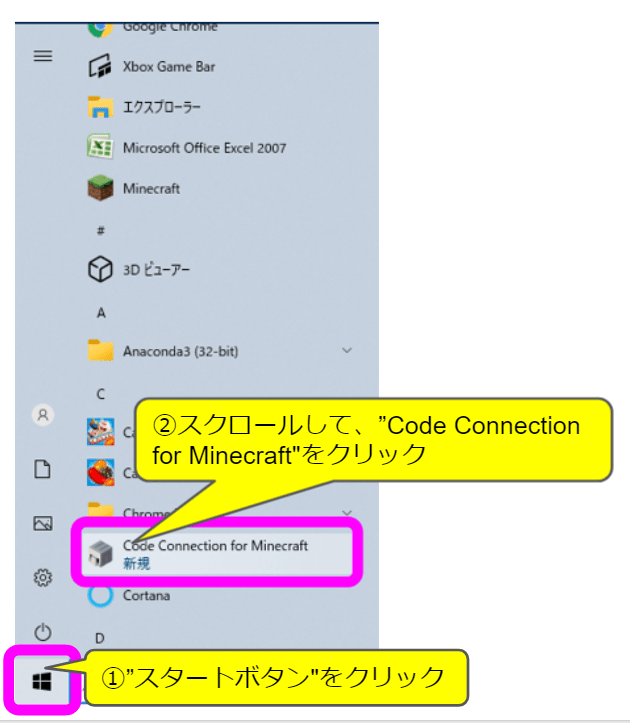
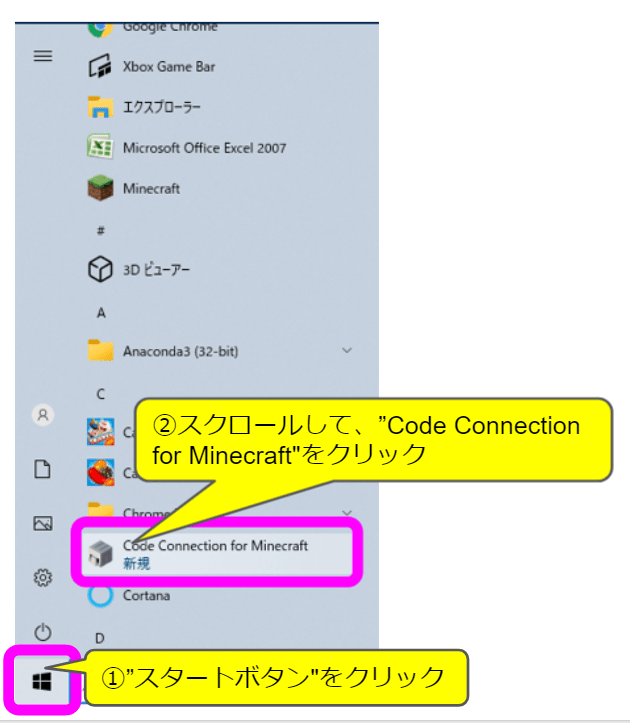
13,”Code Connection for Minecraft”アプリを起動されると下記のようなコマンドが表示されるので、右のボタンを押す(コマンドがコピーされる)
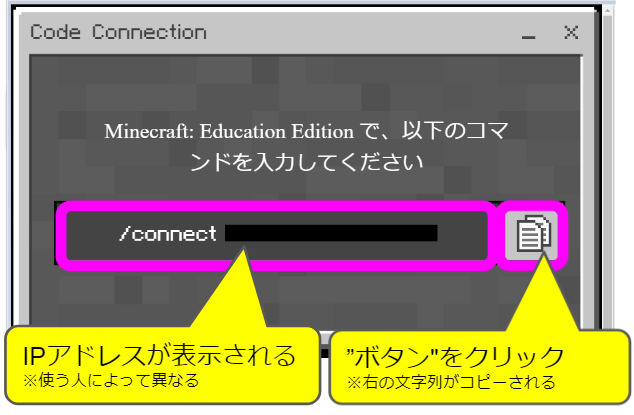
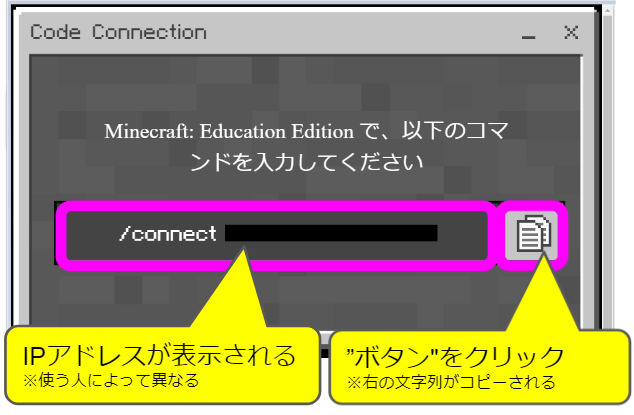
14,マインクラフトの画面に戻り、”チャットとコマンド”の入力枠をクリックして、
①”Ctrl + V”でさっきコピーしたコマンドを貼り付け、②右の”OK”ボタンを押す
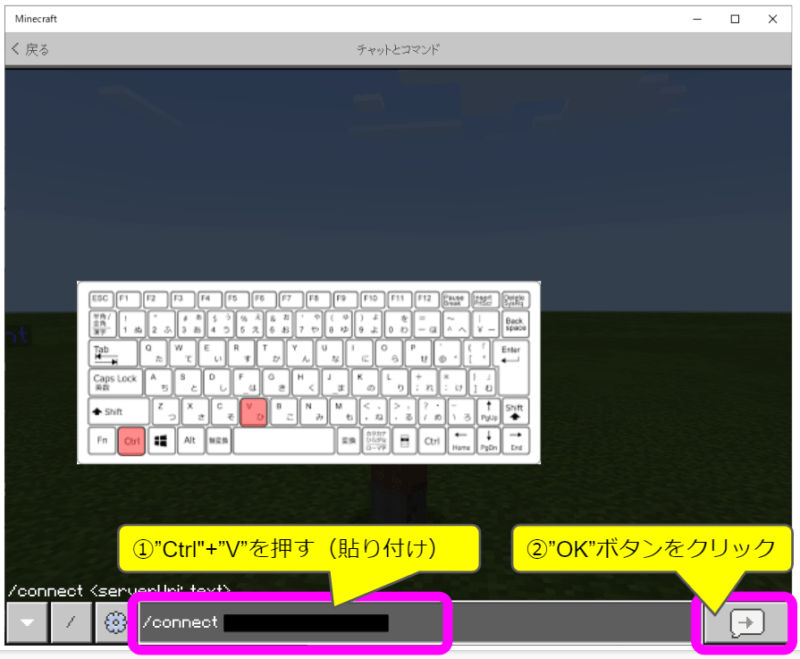
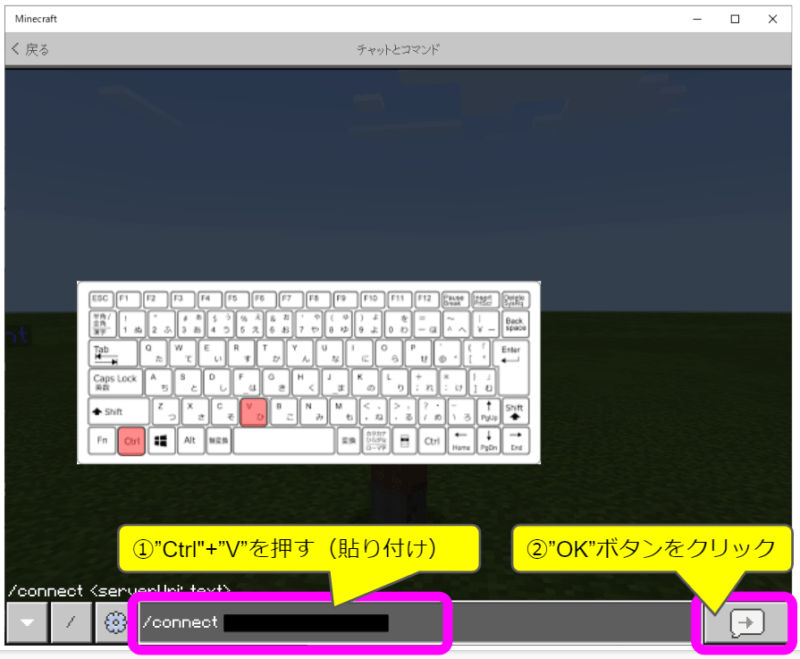
15,”サーバーへの接続を確立しました”と表示されたらOKです。
※サーバーへの接続に失敗する場合があります。
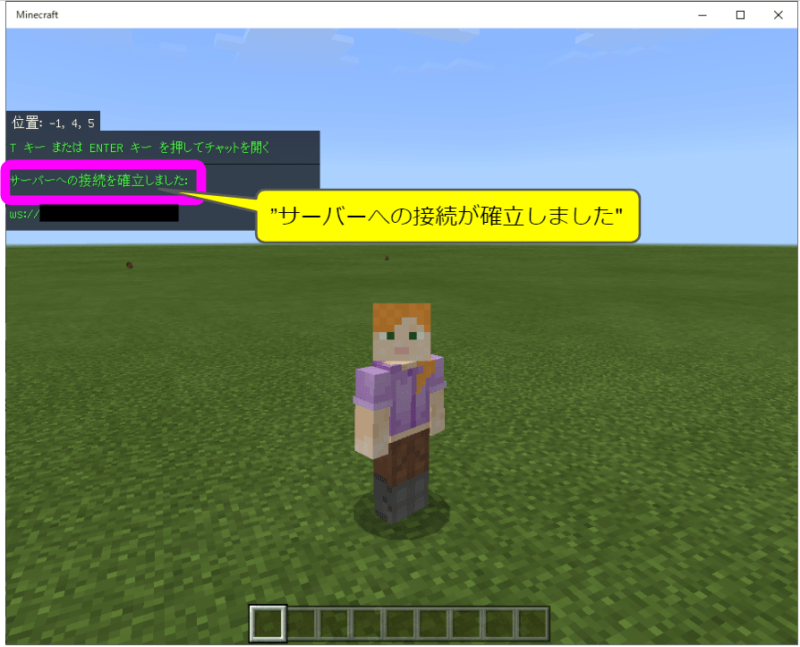
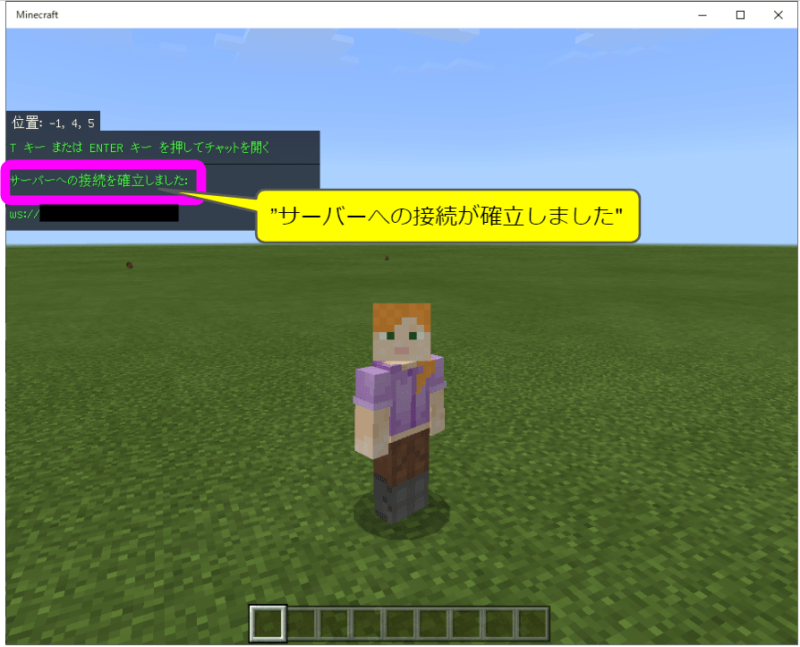
16,”Agent”というプログラムによる指示に従って動作するモブが出現します(かわいいやつです)
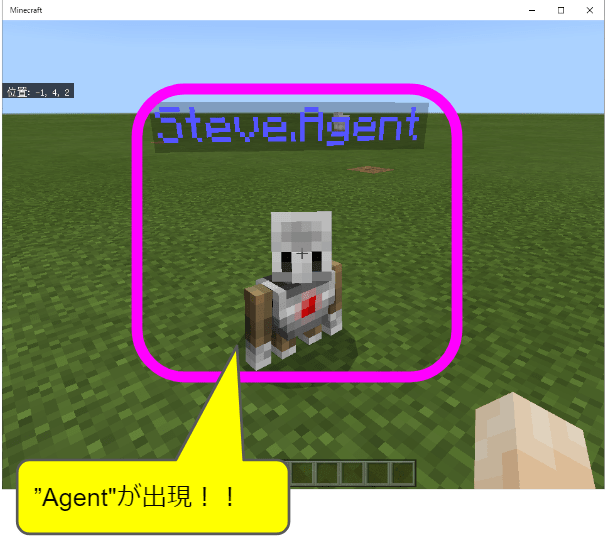
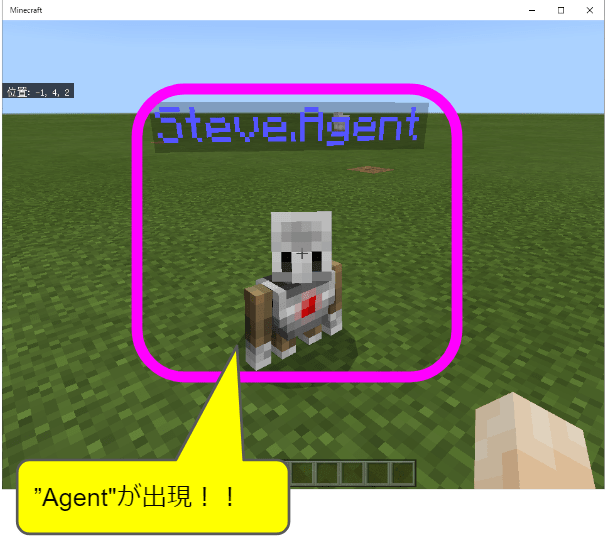



あと、もう少しで準備が完了します!!頑張って!!
17,次は”Code Connection”の画面に戻り、”使用するエディター”では、
”MakeCode”を選択します。
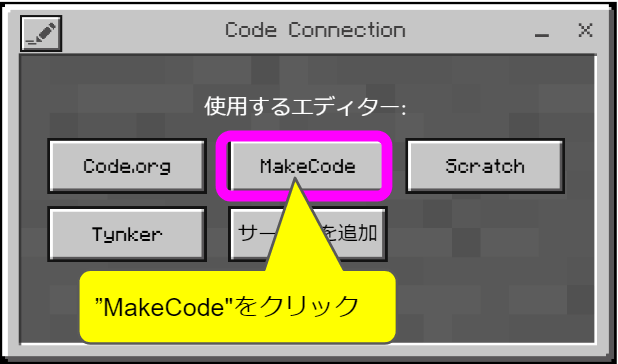
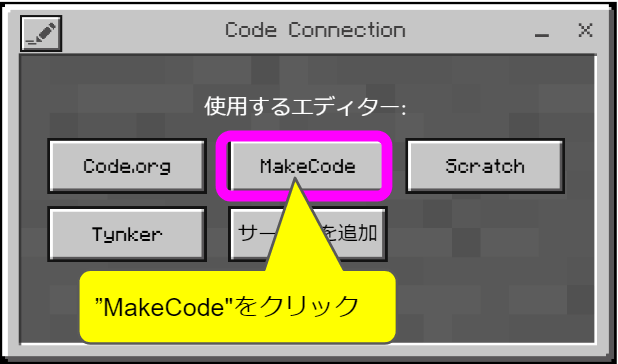
18,下記の画像のように”MakeCode”の画面が表示されたら、
プログラミングの準備OKです。
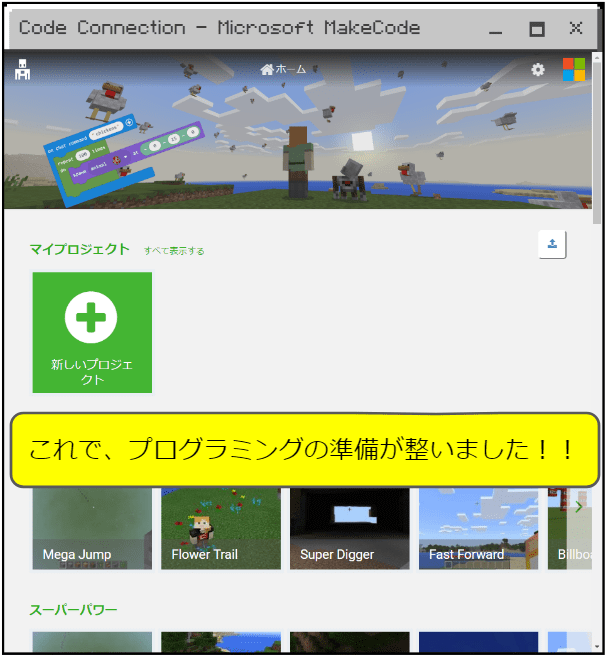
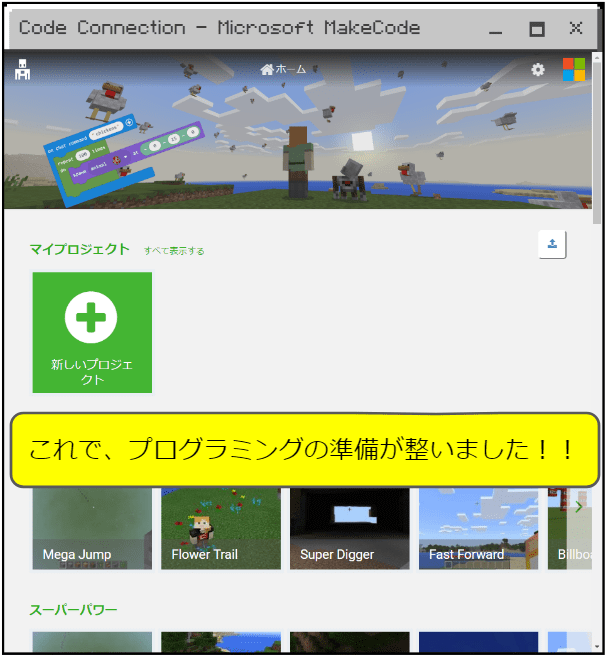



お疲れさまでした!!
次回から実際にプログラミングをしていきたいと思います!!
では、また!!
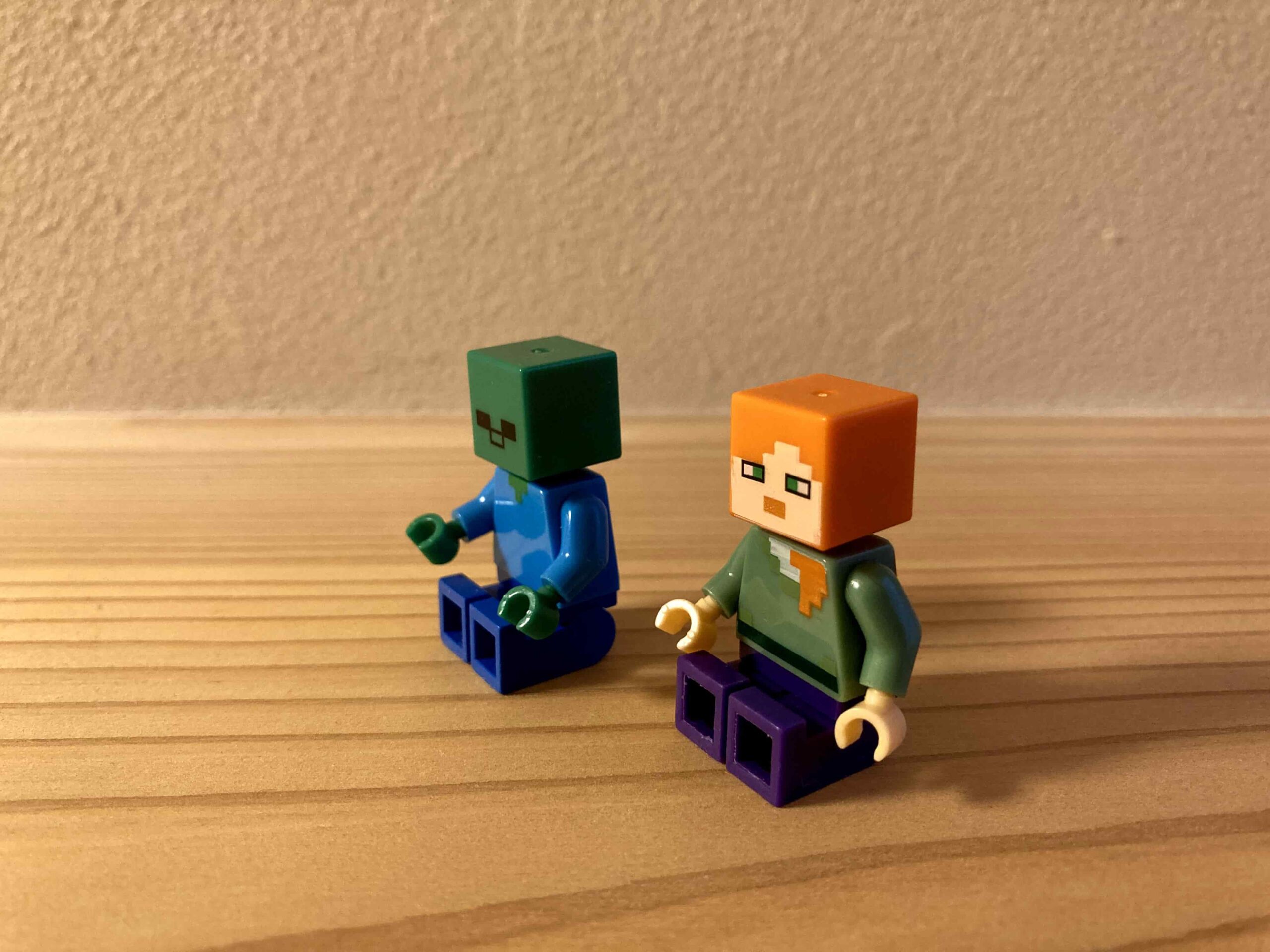
コメント